Die sleutelbord is 'n noodsaaklike deel van elke slimfoon. Samsung is deeglik bewus hiervan, en daarom het hy sy ingeboude sleutelbord met baie aanpassingsopsies verryk. Elkeen van ons het verskillende voorkeure, voorkeure en opsies, so Samsung Keyboard probeer om 'n wye gehoor aan te trek deur dit presies volgens almal se behoeftes te definieer. So hier vind u 5 wenke en truuks vir die Samsung-sleutelbord wat u moet probeer.
Zoem in of uit op die sleutelbord
Of jy groot of klein vingers het, tik op die versteksleutelbordgrootte kan 'n bietjie ongemaklik wees. Samsung-sleutelbord maak dinge makliker deur jou die opsie te gee om die verstekgrootte te verander. Gaan net na Instellings -> Algemene administrasie -> Samsung-sleutelbordinstellings -> Grootte en deursigtigheid. Hier hoef jy net die blou kolletjies te trek en die sleutelbord te posisioneer soos jy nodig het, selfs op en af.
Verander die sleutelborduitleg
Querty is die erkende standaard vir sleutelborduitlegte, maar dit het om verskeie redes ander uitlegte tot gevolg gehad. Azerty is byvoorbeeld meer geskik om in Frans te skryf, en Qwertz-uitleg is meer geskik vir Duits, en natuurlik ons. Die Samsung-sleutelbord bied 'n aantal instellings om die uitleg daarvan aan te pas indien jy enige ander taalvoorkeure het. Jy kan wissel tussen die verstek Qwerty-styl, Qwertz, Azerty en selfs die 3×4-uitleg wat bekend is van klassieke drukknoppie-fone. Op die spyskaart Samsung sleutelbord kies Tale en tipes, waar jy net op tik Čeština, en jy sal voor 'n keuse gestel word.
Aktiveer gebare vir gladder tik
Die Samsung-sleutelbord ondersteun twee beheergebare, maar laat jou toe om net een op 'n slag te aktiveer. U kan hierdie opsie vind in Samsung sleutelbord a Swiep, raak en terugvoer. Wanneer jy hier op die aanbod klik Ovl. sleutelbord-omslagelemente, jy sal 'n keuse hier vind Swiep om te begin tik nebo Wyser beheer. In die eerste geval voer jy die teks in deur jou vinger een letter op 'n slag te beweeg. In die tweede geval, beweeg jou vinger oor die sleutelbord om die wyser te skuif na waar jy dit nodig het. Met Shift aan kan jy ook teks kies met hierdie gebaar.
Verander simbole
Die Samsung-sleutelbord bied jou direkte, vinnige toegang tot sommige simbole wat gereeld gebruik word. Hou net die kolletjie-sleutel in en jy sal nog tien karakters daaronder kry. Jy kan egter hierdie karakters vervang met dié wat jy die meeste gebruik. Gaan na die sleutelbordinstellings en in die afdeling Styl en uitleg kies Pasgemaakte simbole. Dan, in die boonste paneel, hoef jy net die karakter te kies wat jy wil vervang met die een wat op die sleutelbord hieronder vertoon word.
Pasmaak of deaktiveer die nutsbalk
In 2018 het Samsung ook 'n nutsbalk by sy sleutelbord gevoeg wat in die strook daarbo verskyn. Daar is emoji's, die opsie om die laaste skermskoot in te voeg, die sleutelborduitleg, stemteksinvoer of instellings te bepaal. Sommige items is ook versteek in die driekolkieslys. As jy daarop klik, sal jy uitvind wat jy nog by die paneel kan voeg. Alles kan ook herrangskik word volgens hoe jy wil hê die spyskaarte moet vertoon word. Hou net jou vinger op enige ikoon en beweeg dit.
Jy kan belangstel in

Die nutsbalk is egter nie altyd teenwoordig nie. Soos jy tik, verdwyn dit en teksvoorstelle verskyn eerder. Jy kan egter maklik oorskakel na die nutsbalkmodus deur op die links-wysende pyltjie in die boonste linkerhoek te tik. As jy nie van die nutsbalk hou nie, kan jy dit afskakel. Gaan na die sleutelbordinstellings en in die afdeling Styl en uitleg skakel die opsie af Sleutelbord nutsbalk. Wanneer afgeskakel, sal jy net teksvoorstelle in hierdie spasie sien.




























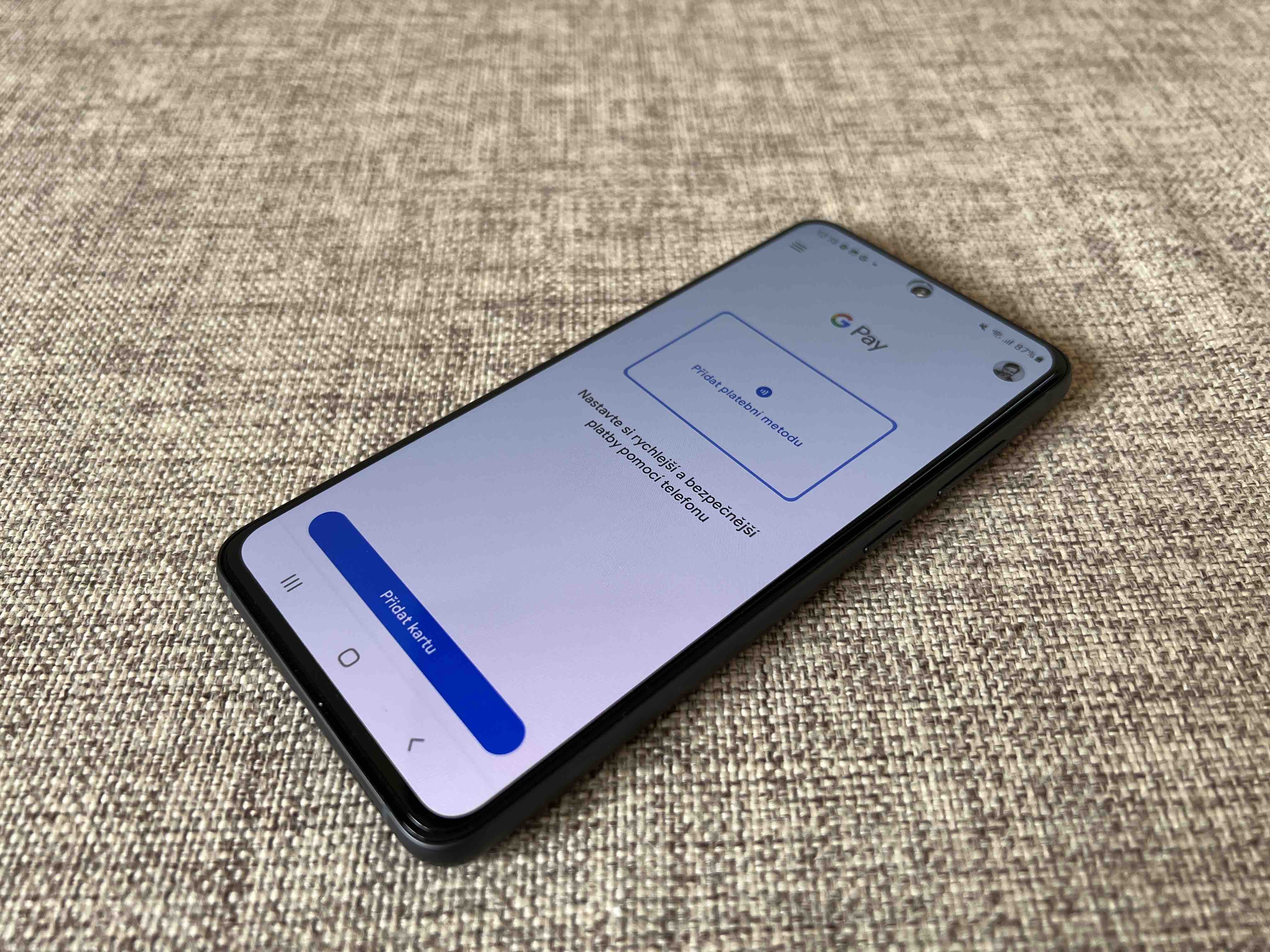



Hallo, weet iemand of dit moontlik sal wees om die lengte- en weekdiersimbole by die sleutelbord te voeg, aangesien dit op iOS? Sodat as ek byvoorbeeld die letter T invoer en dan ˇ druk, skryf dit die letter Ť? Dankie
Probeer derdeparty-toepassings installeer, hulle sal dit beslis kan doen.
Dankie vir die wenk.
Ek het 'n knoppie met 'n skuinsstreep-simbool op die sleutelbord aan die linkerkant van die spasiebalk. Ek het dit vervang met 'n komma om sinne te skei, want ek gebruik daardie karakter meer gereeld. Maar elke keer as die sleutelbord weer vertoon word, is daar 'n skuinsstreepkarakter. Hoekom verander die instelling vanself? In die verlede het die instelling gehou. ek het android 12.
Dit is vreemd. My sleutelbord onthou dat...