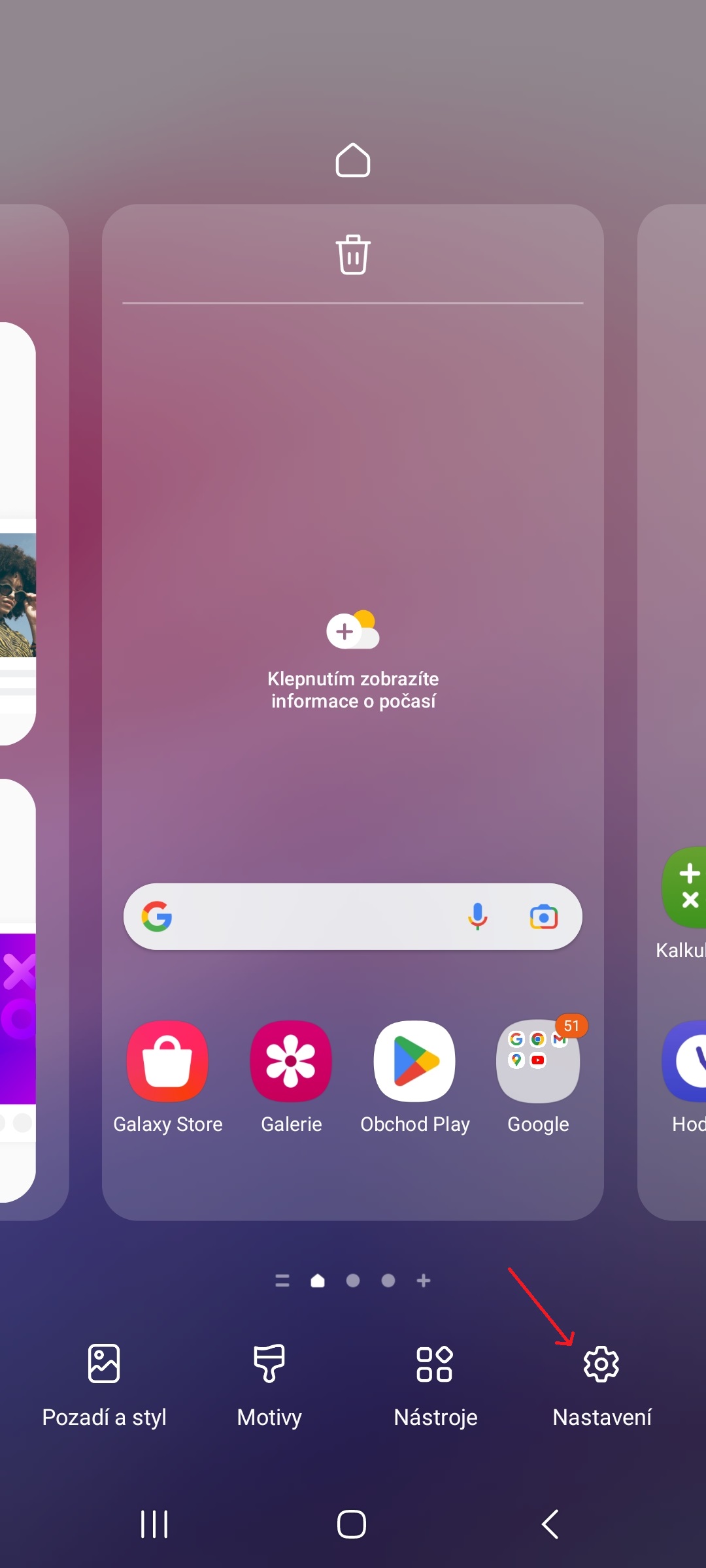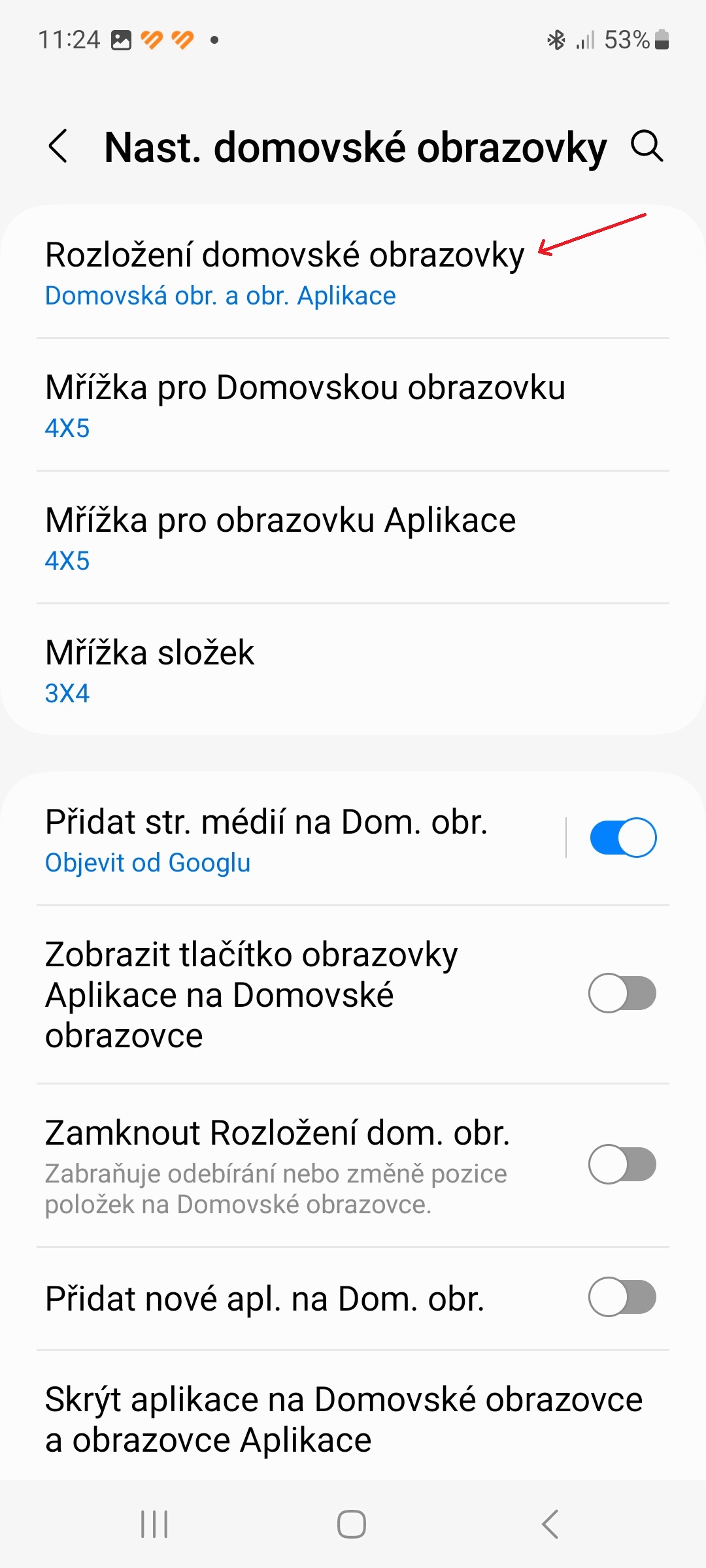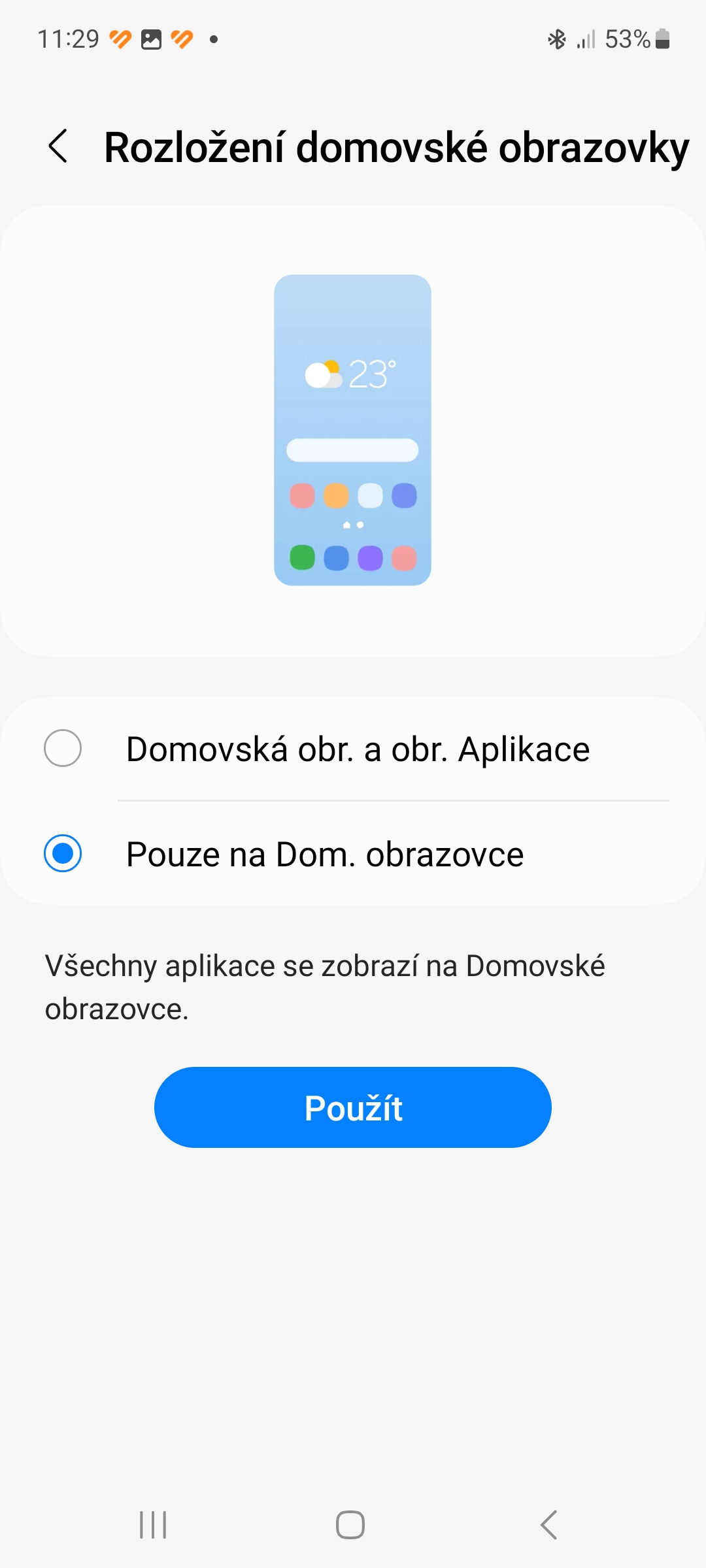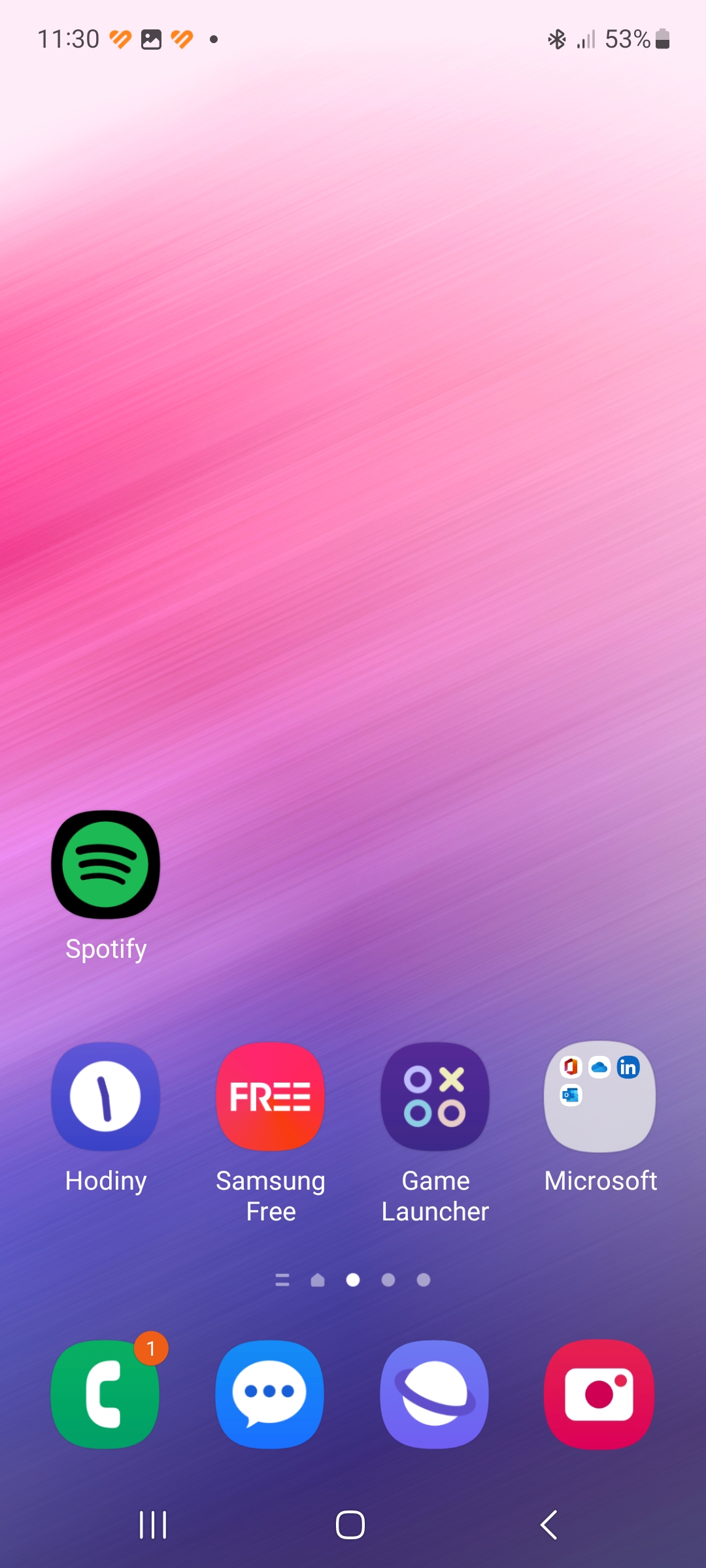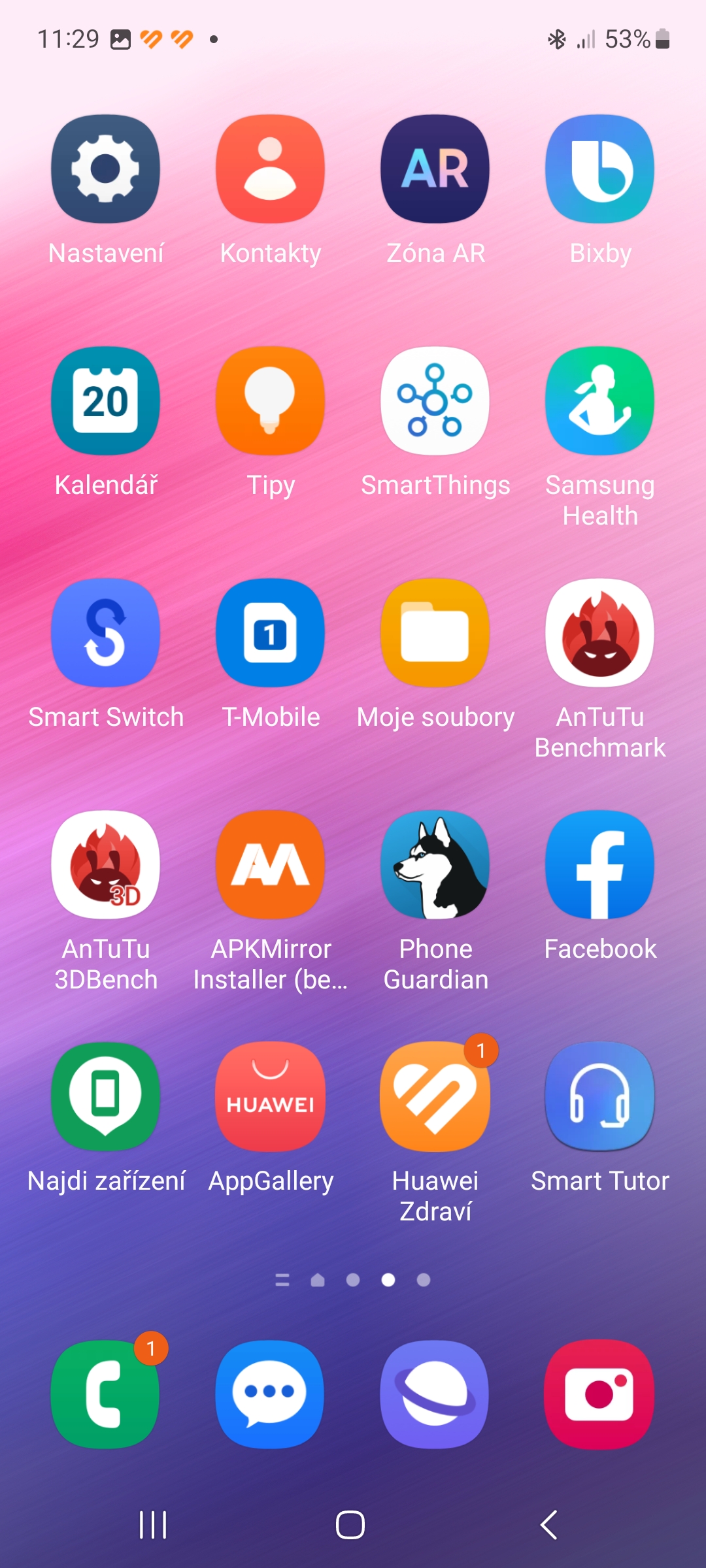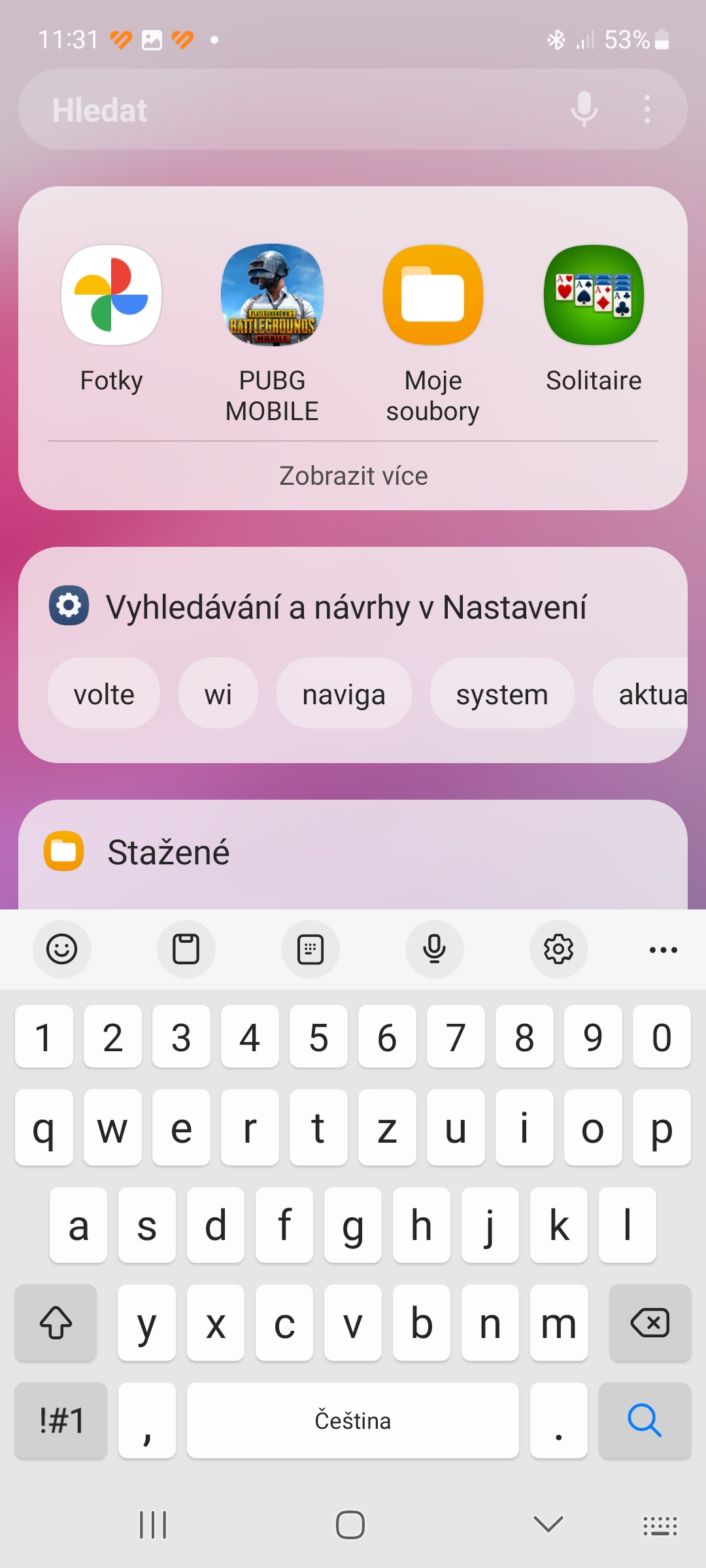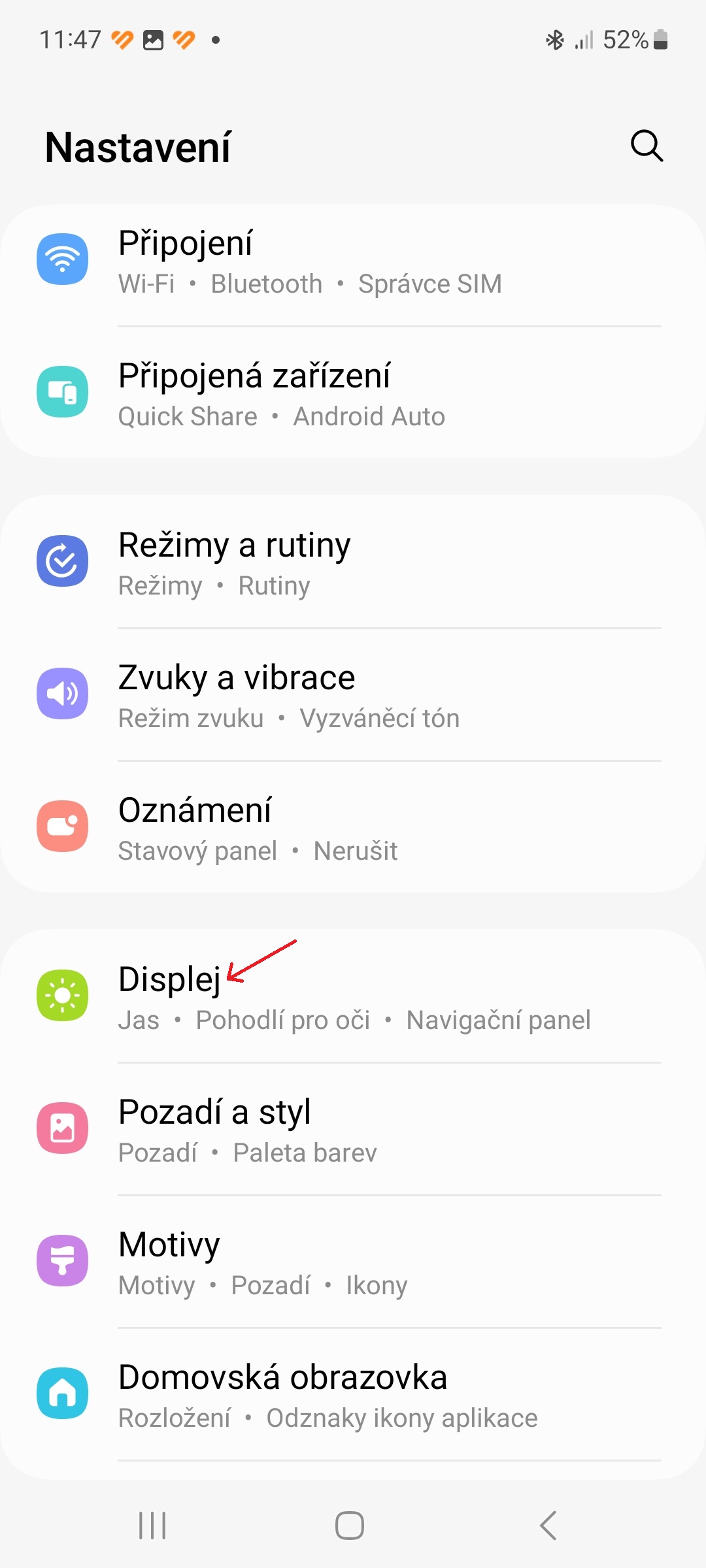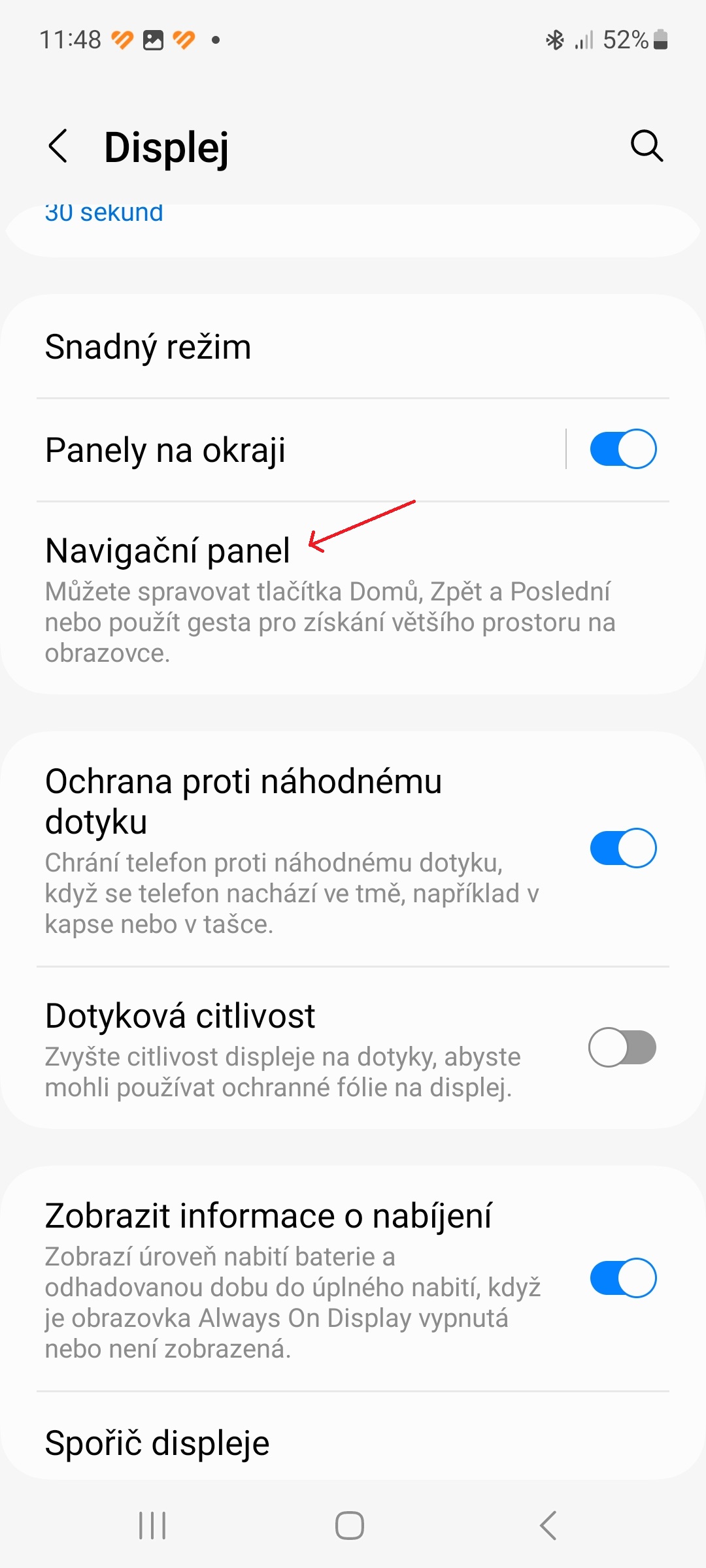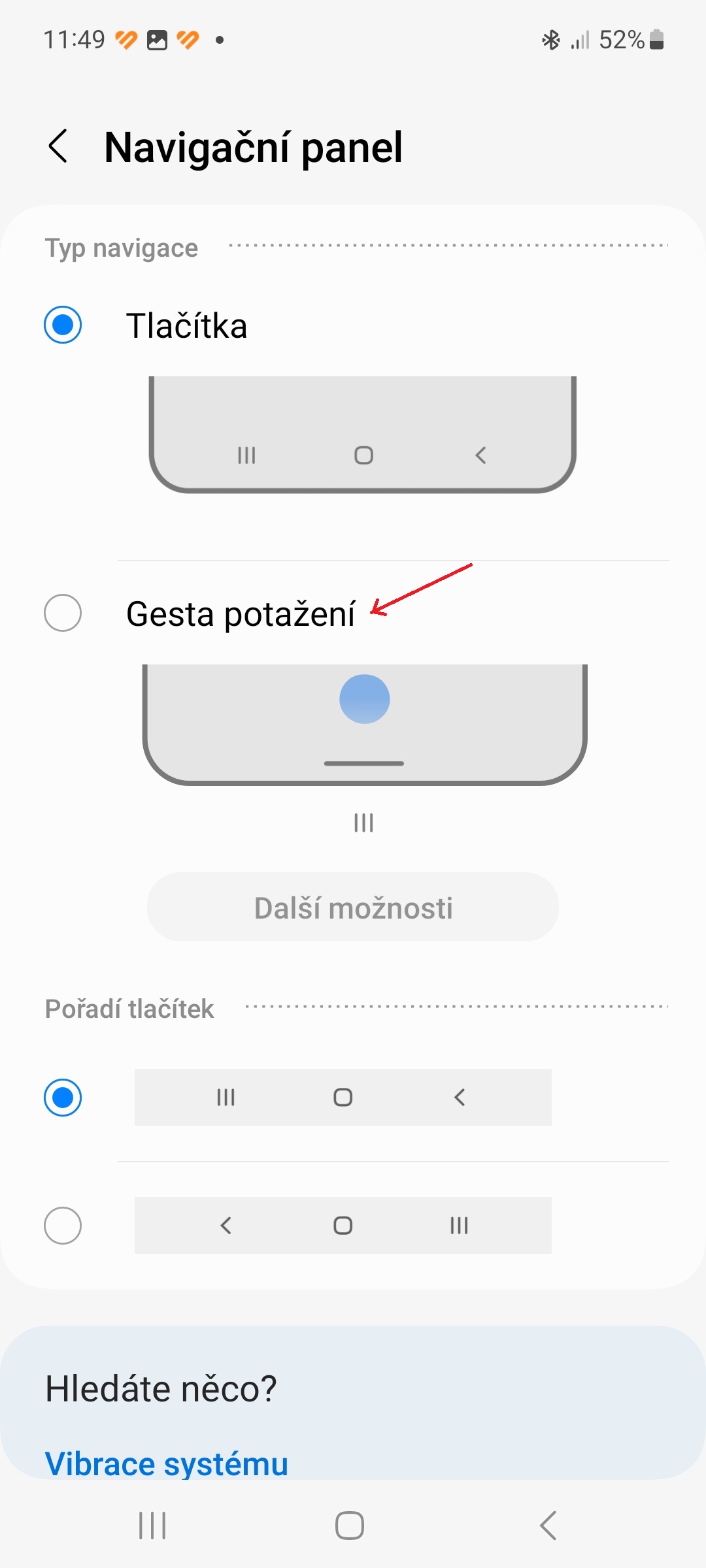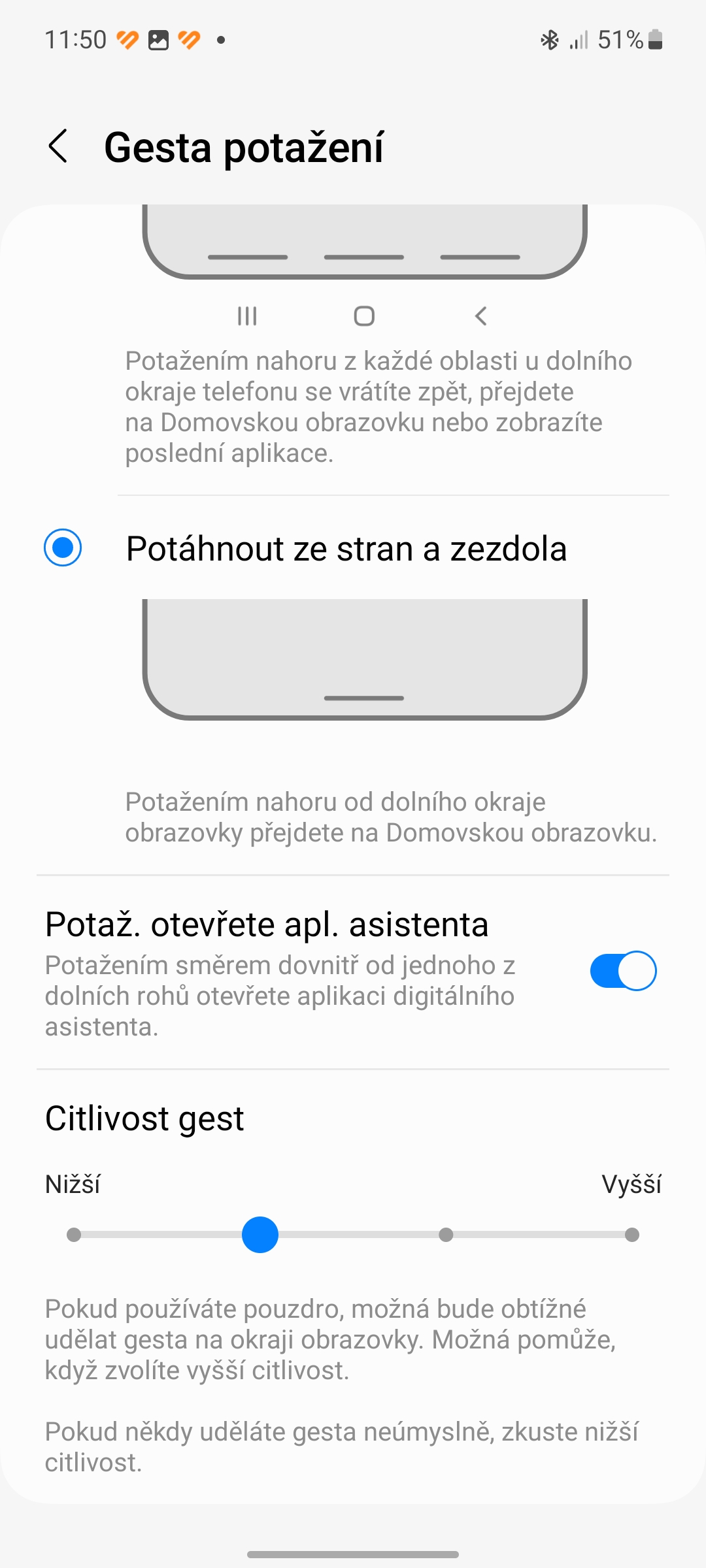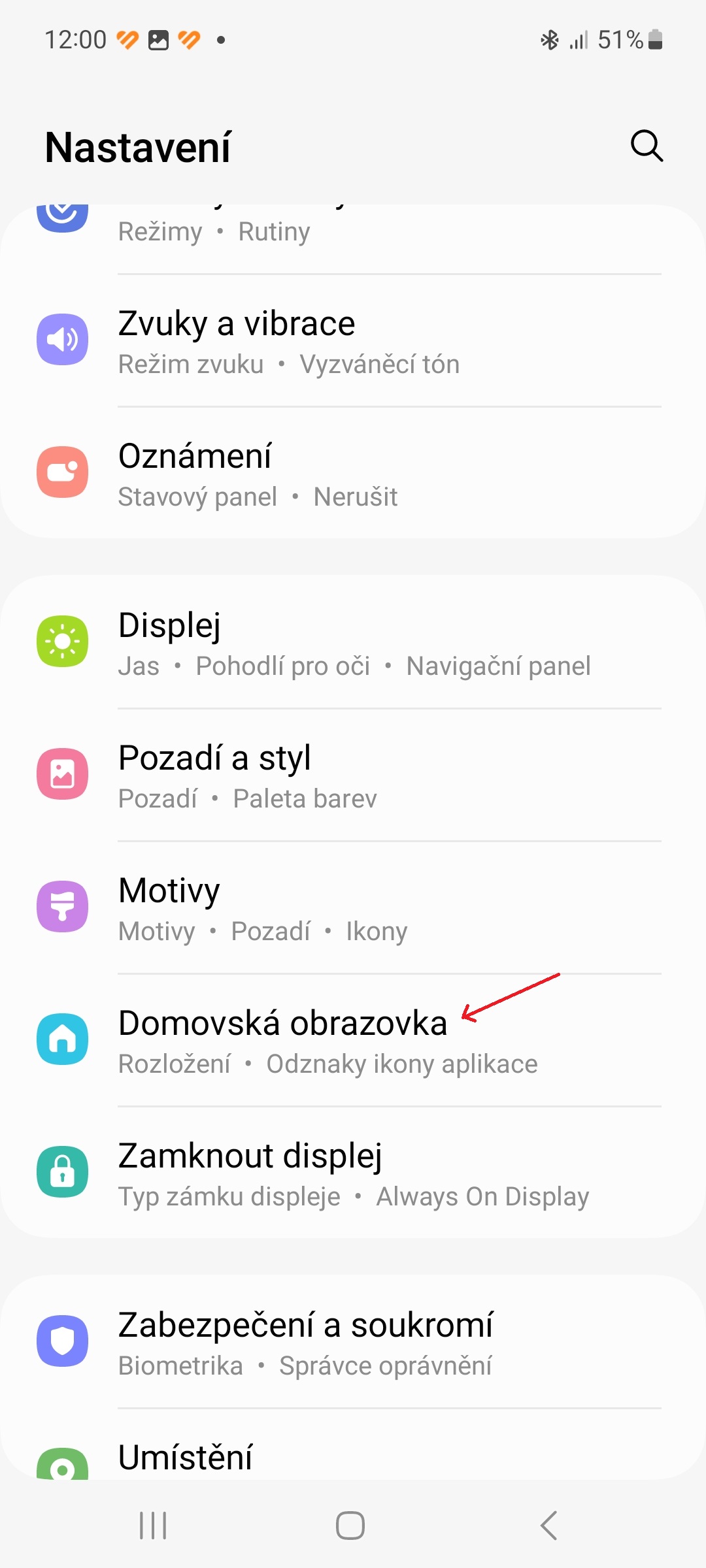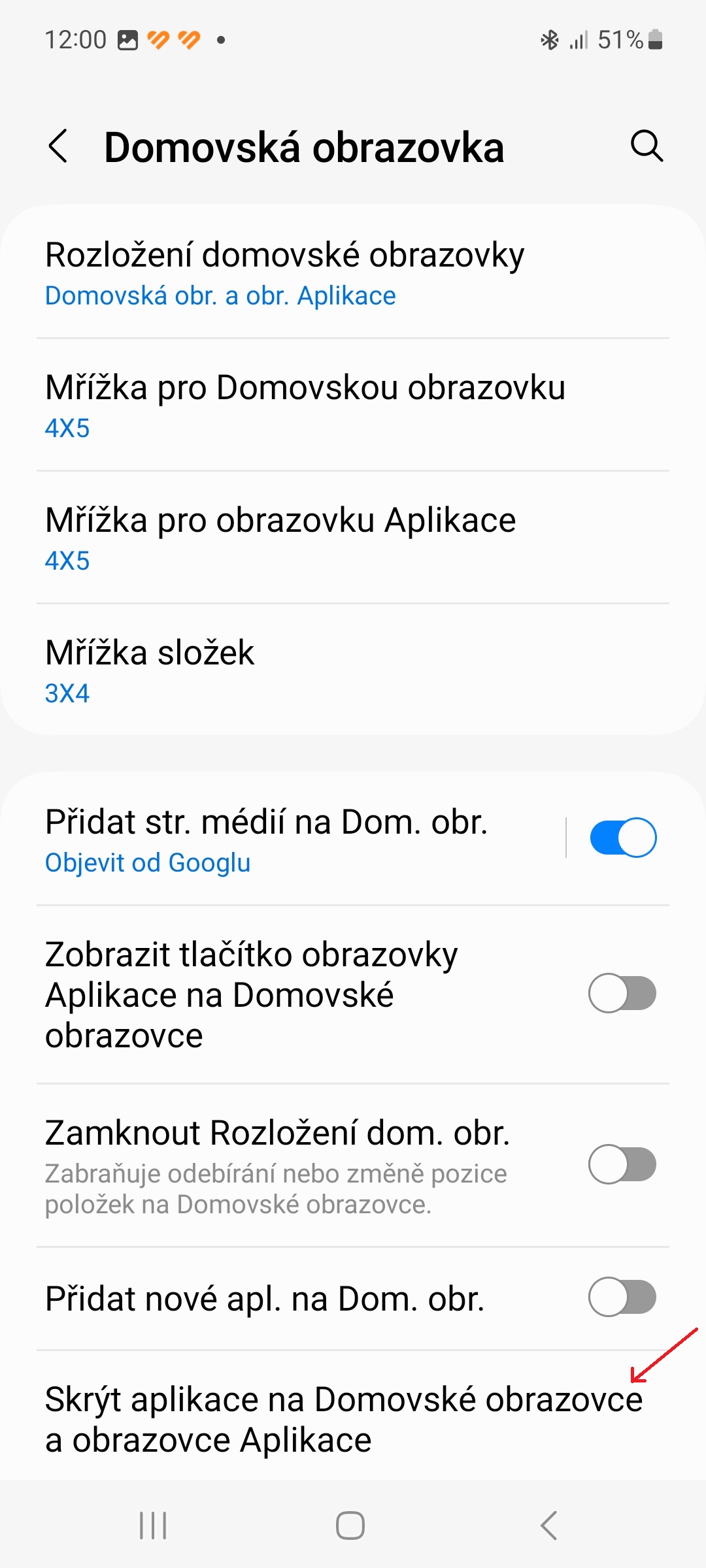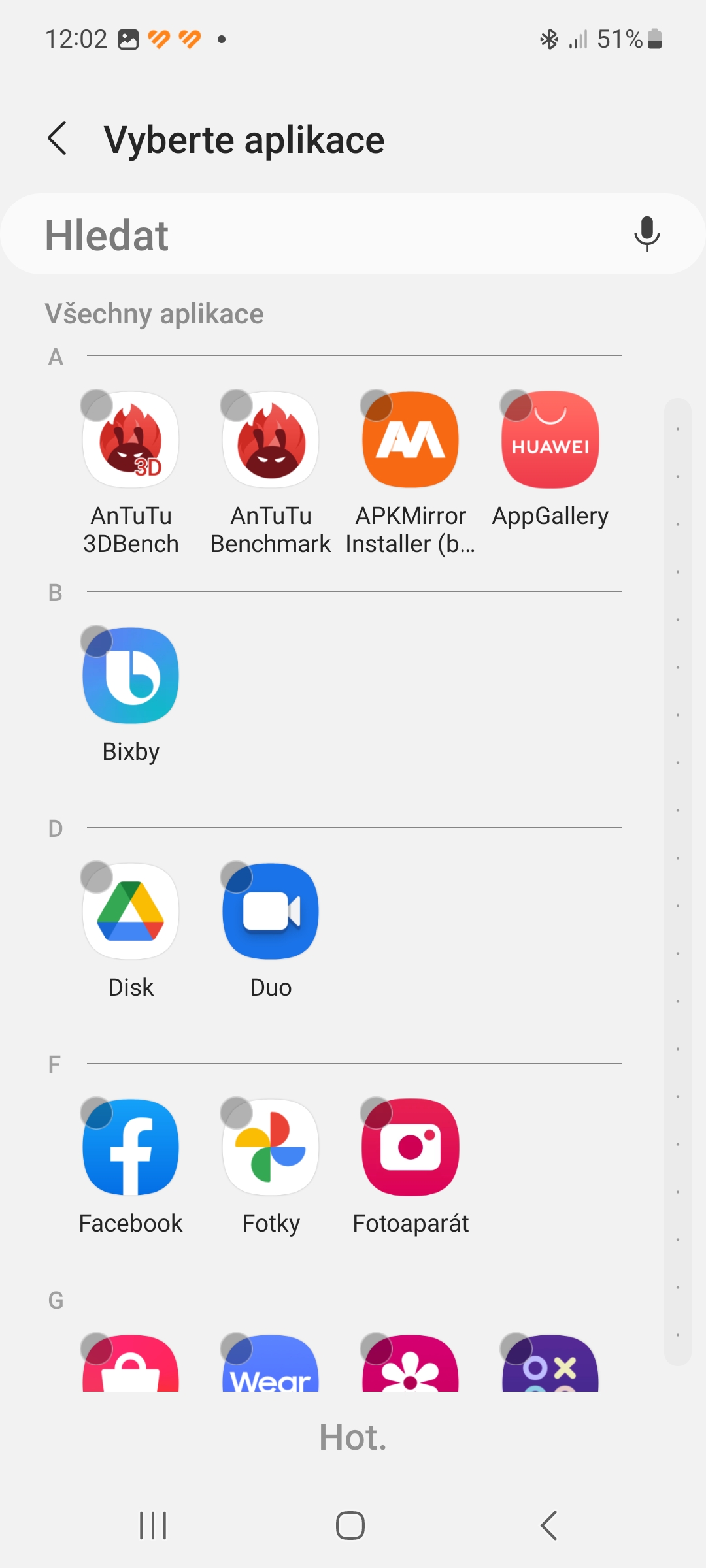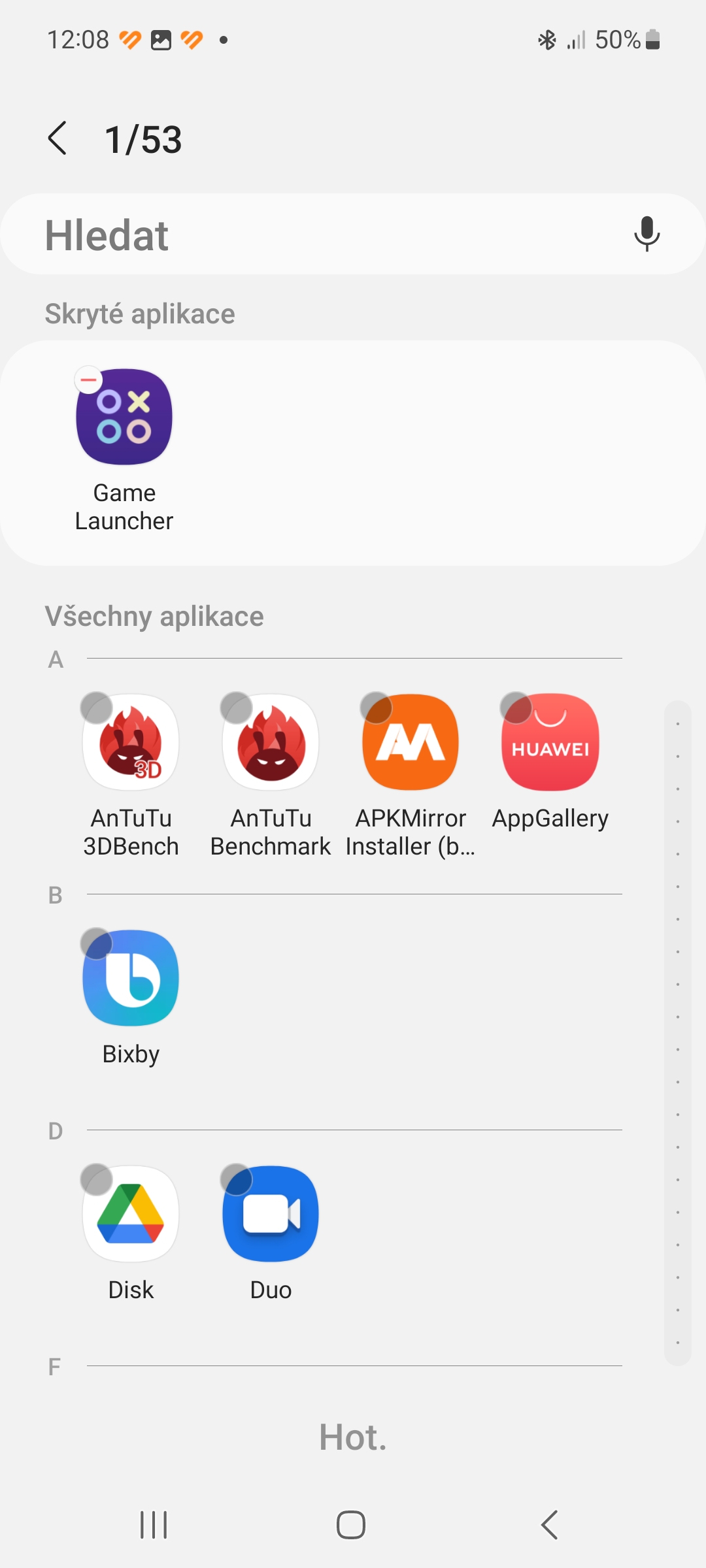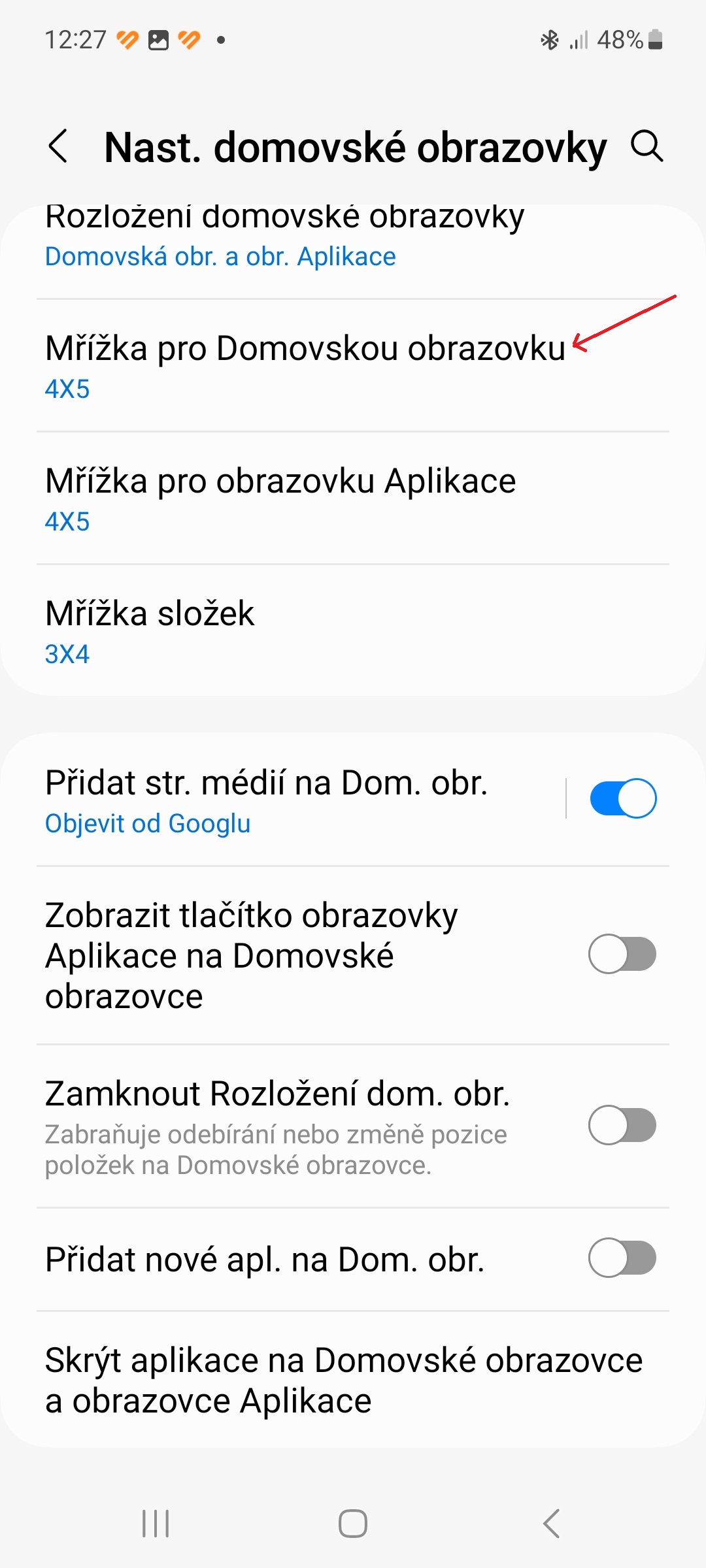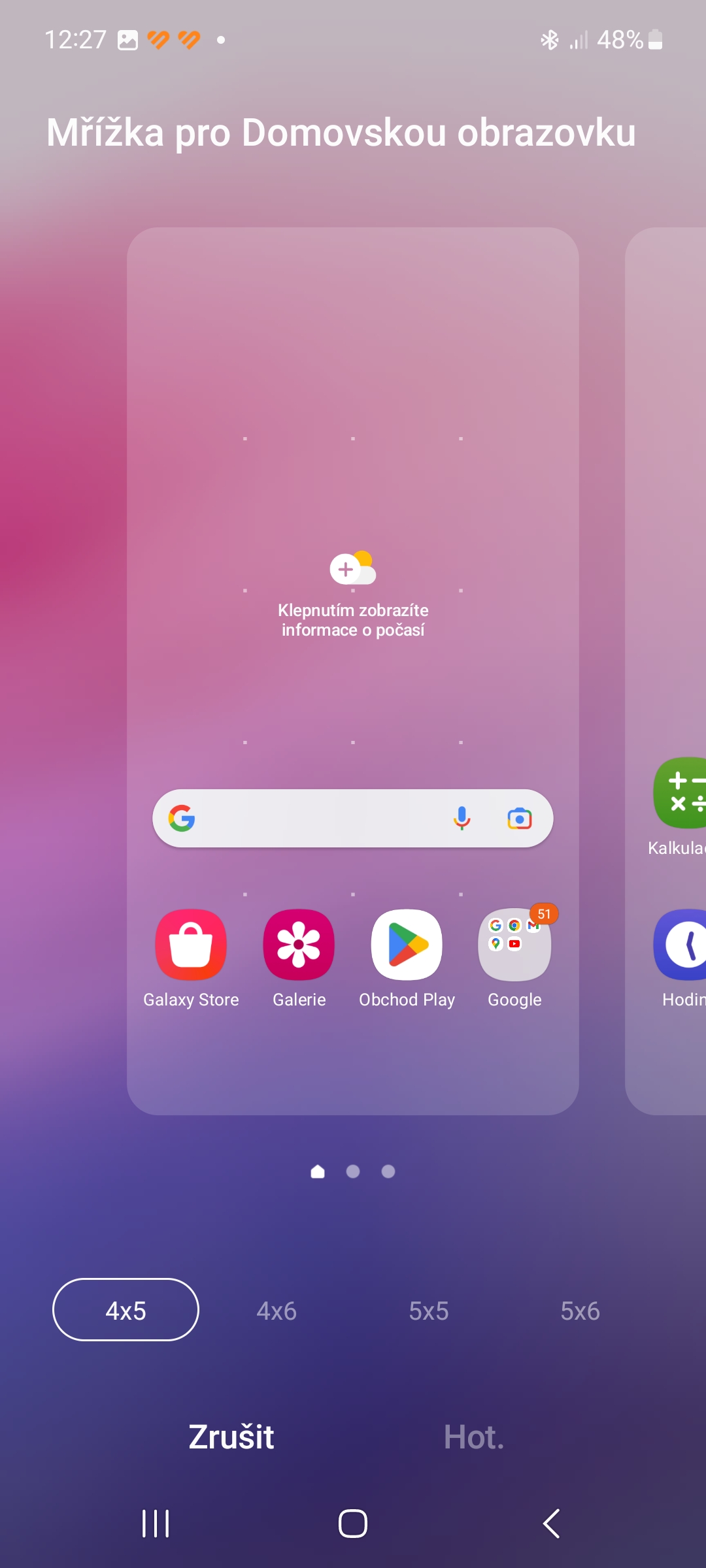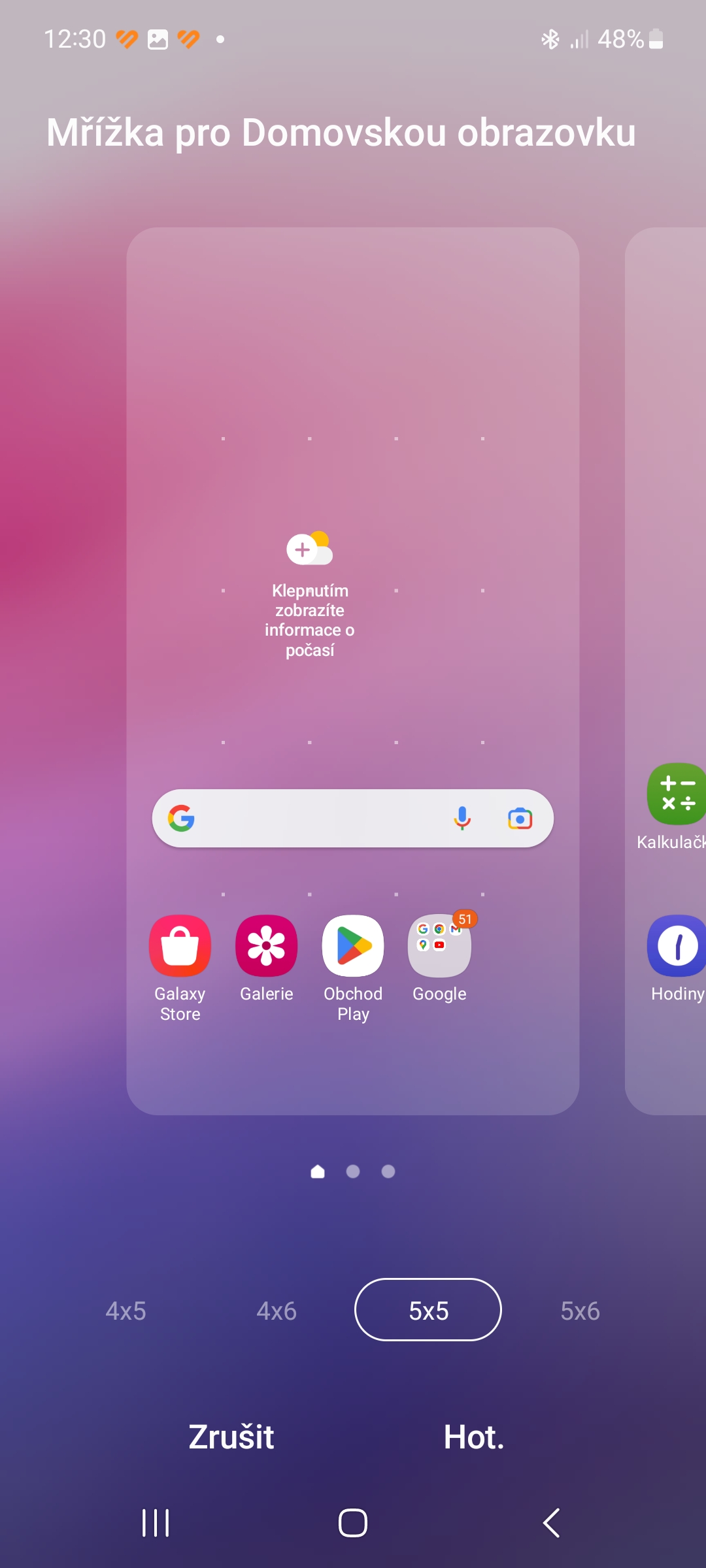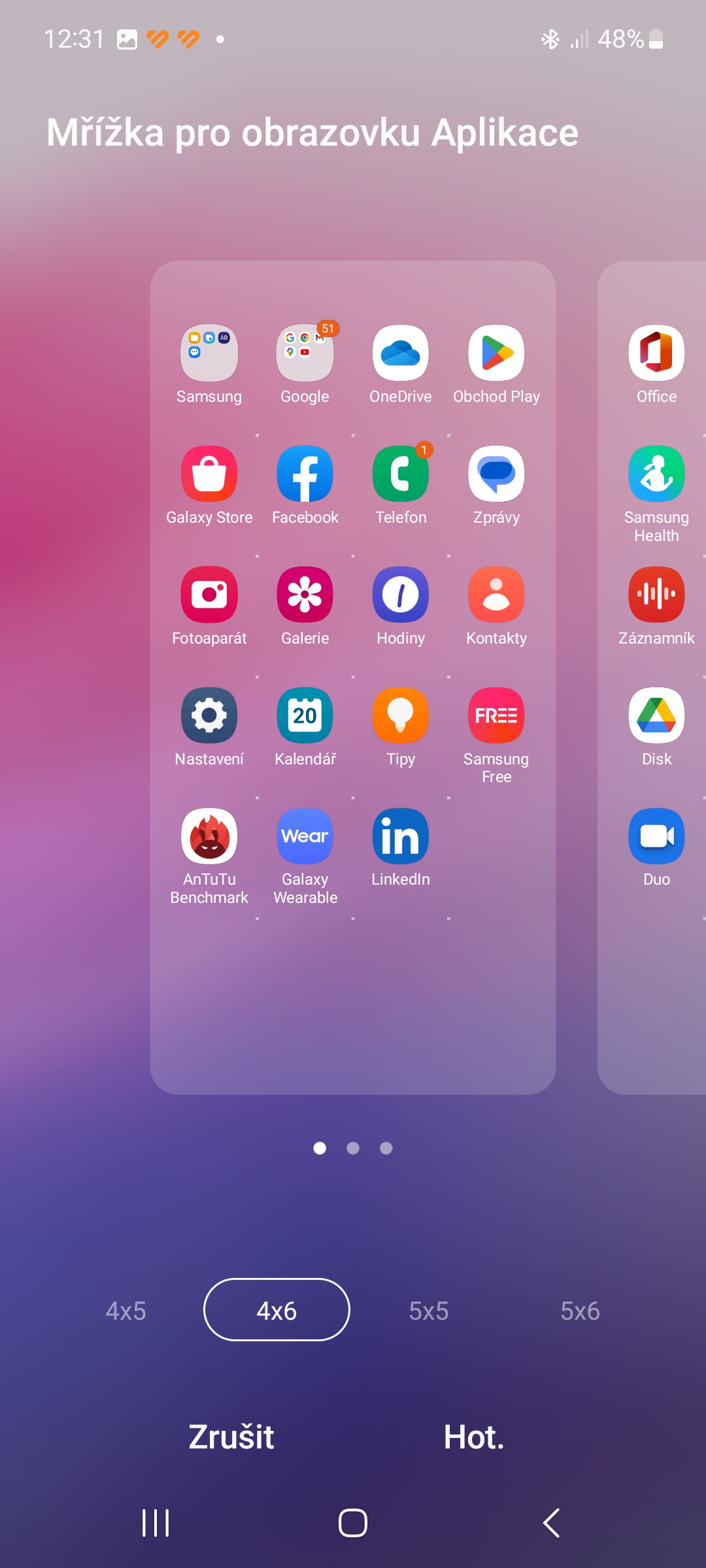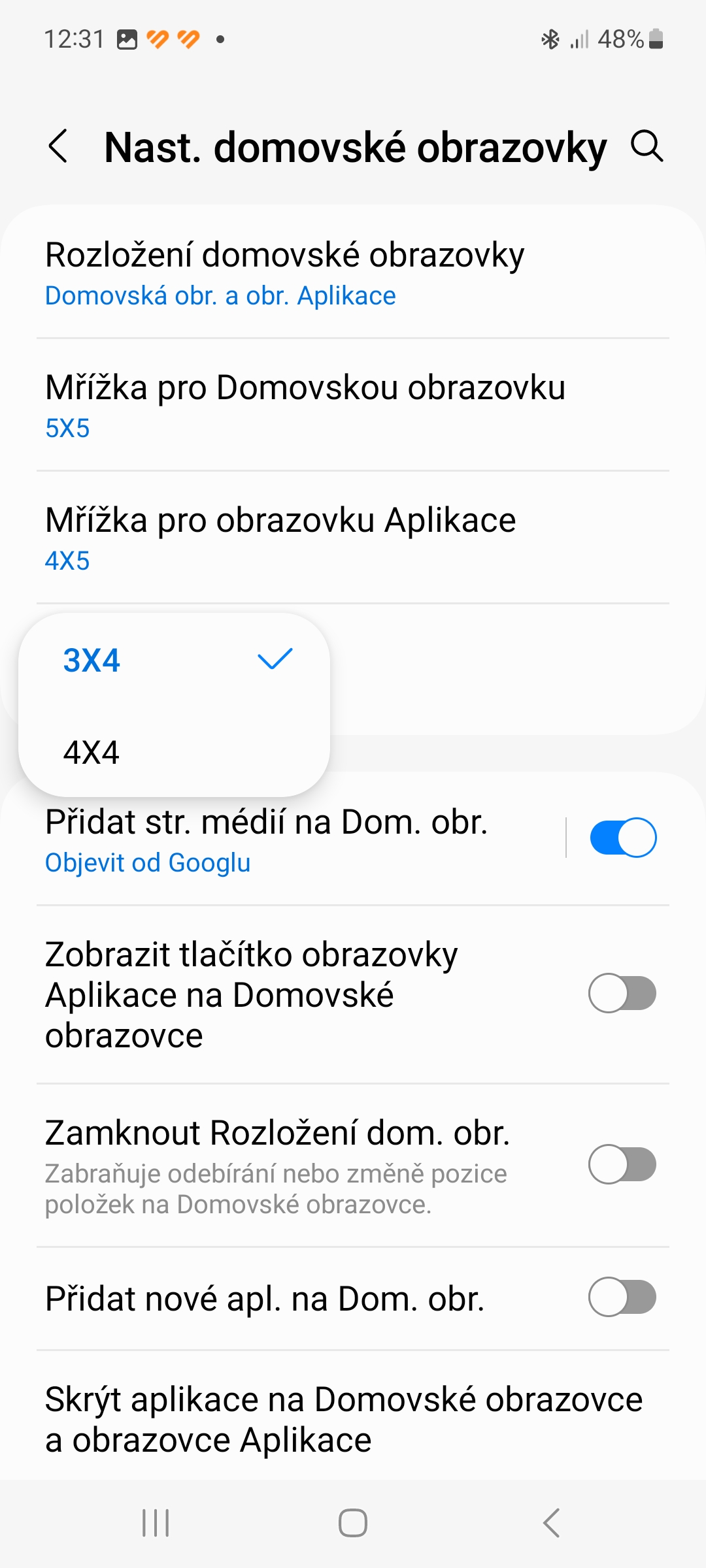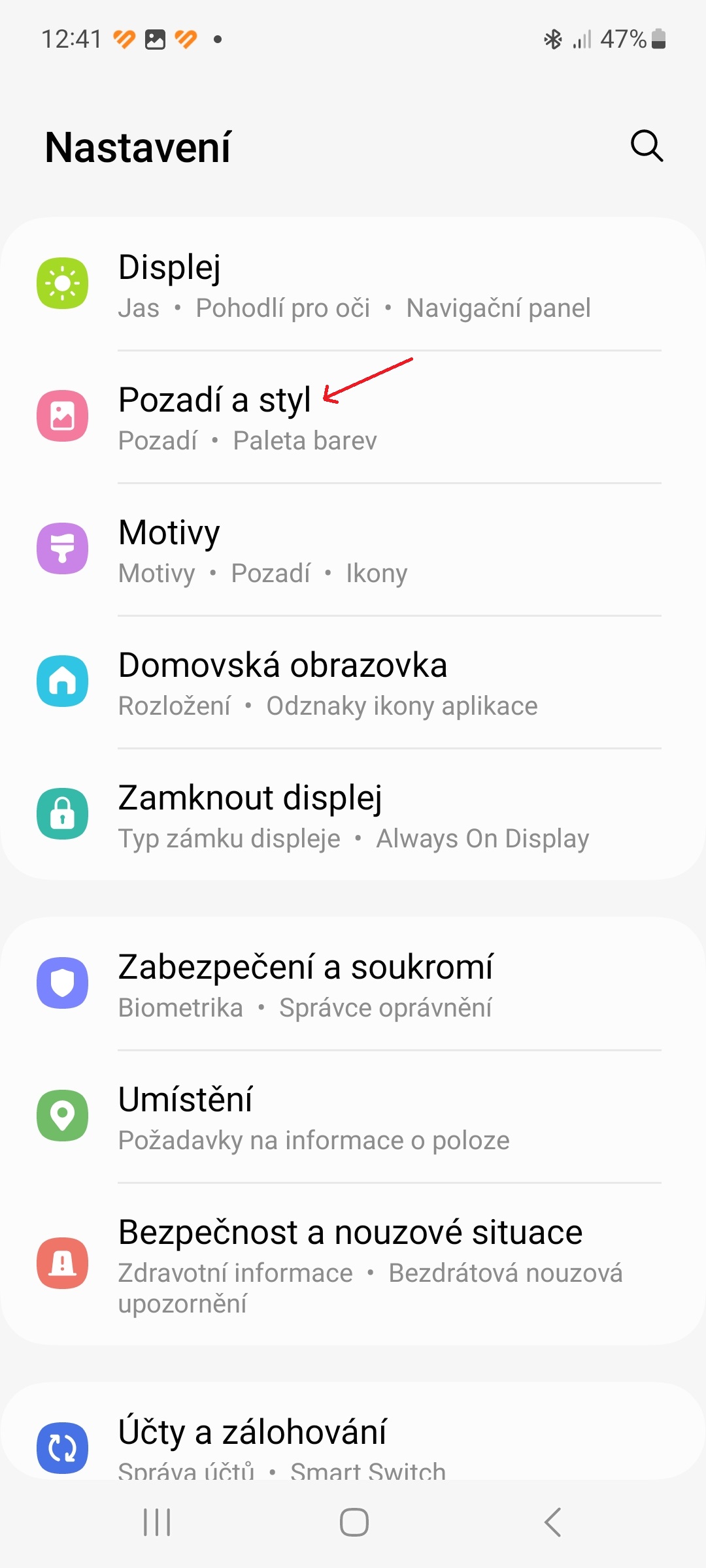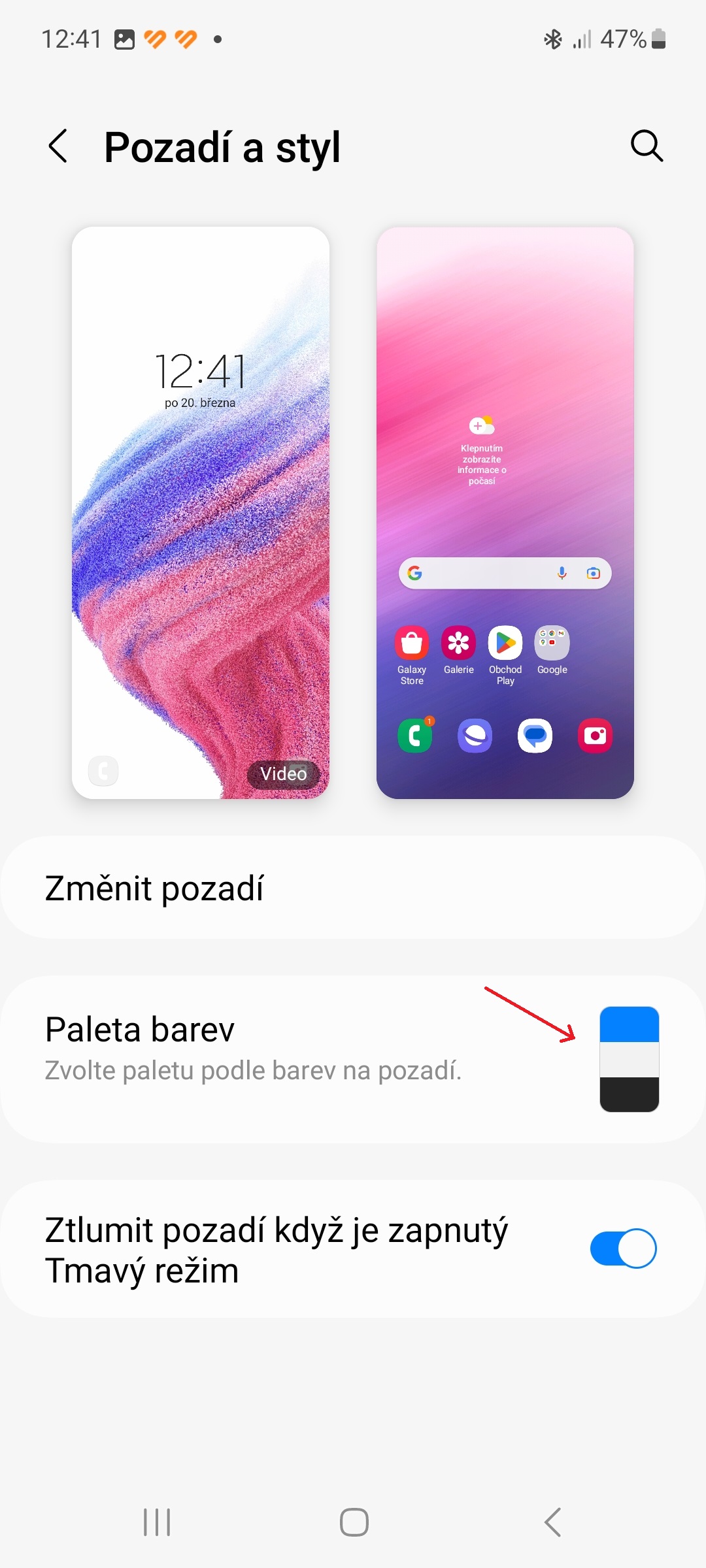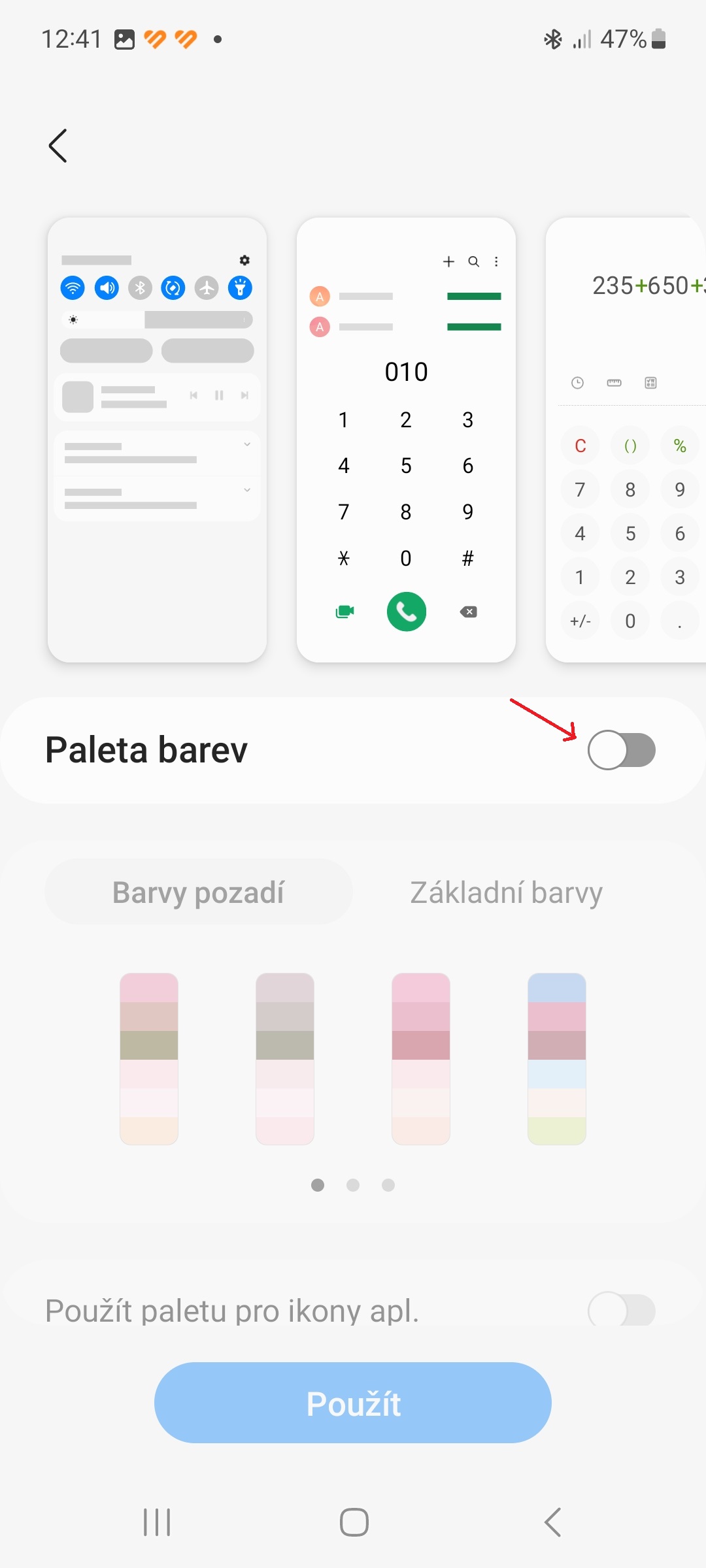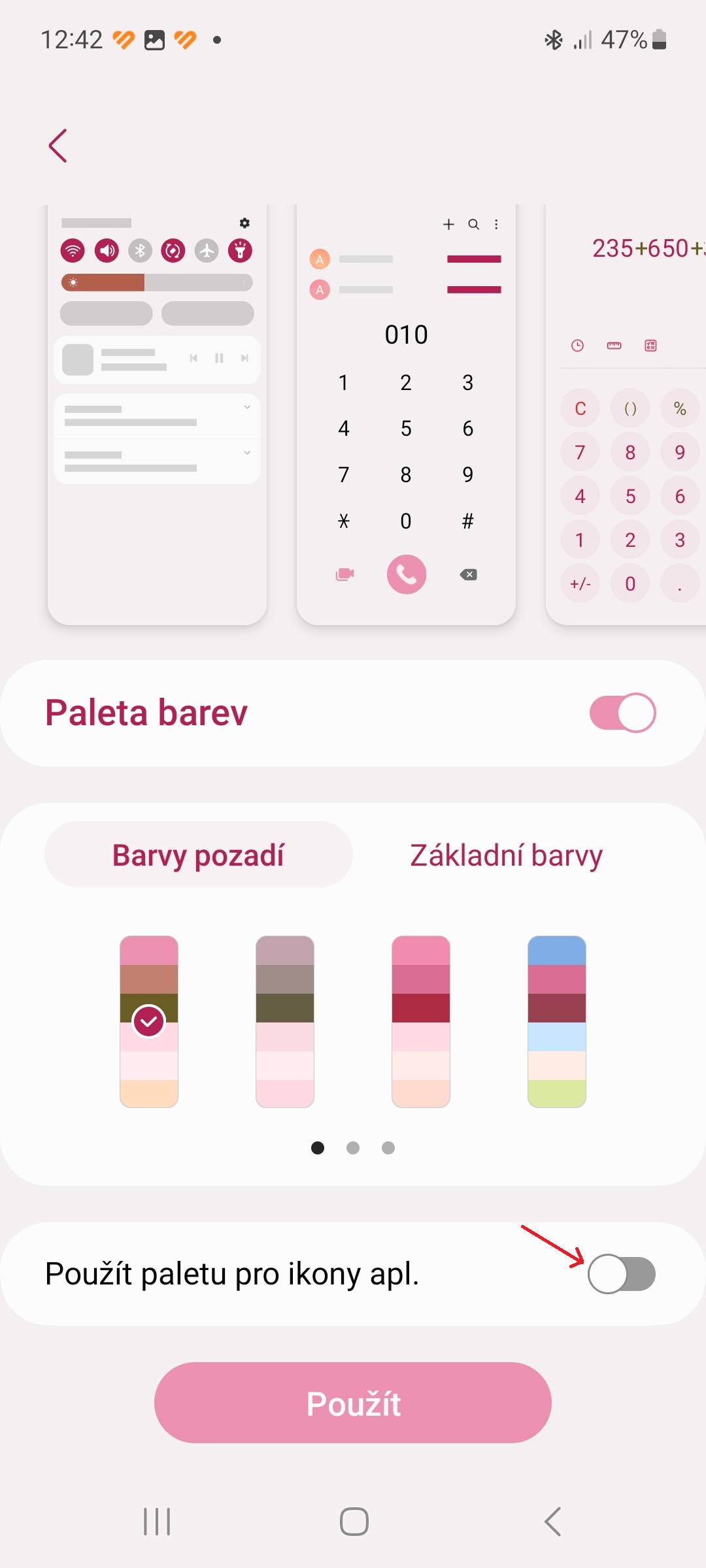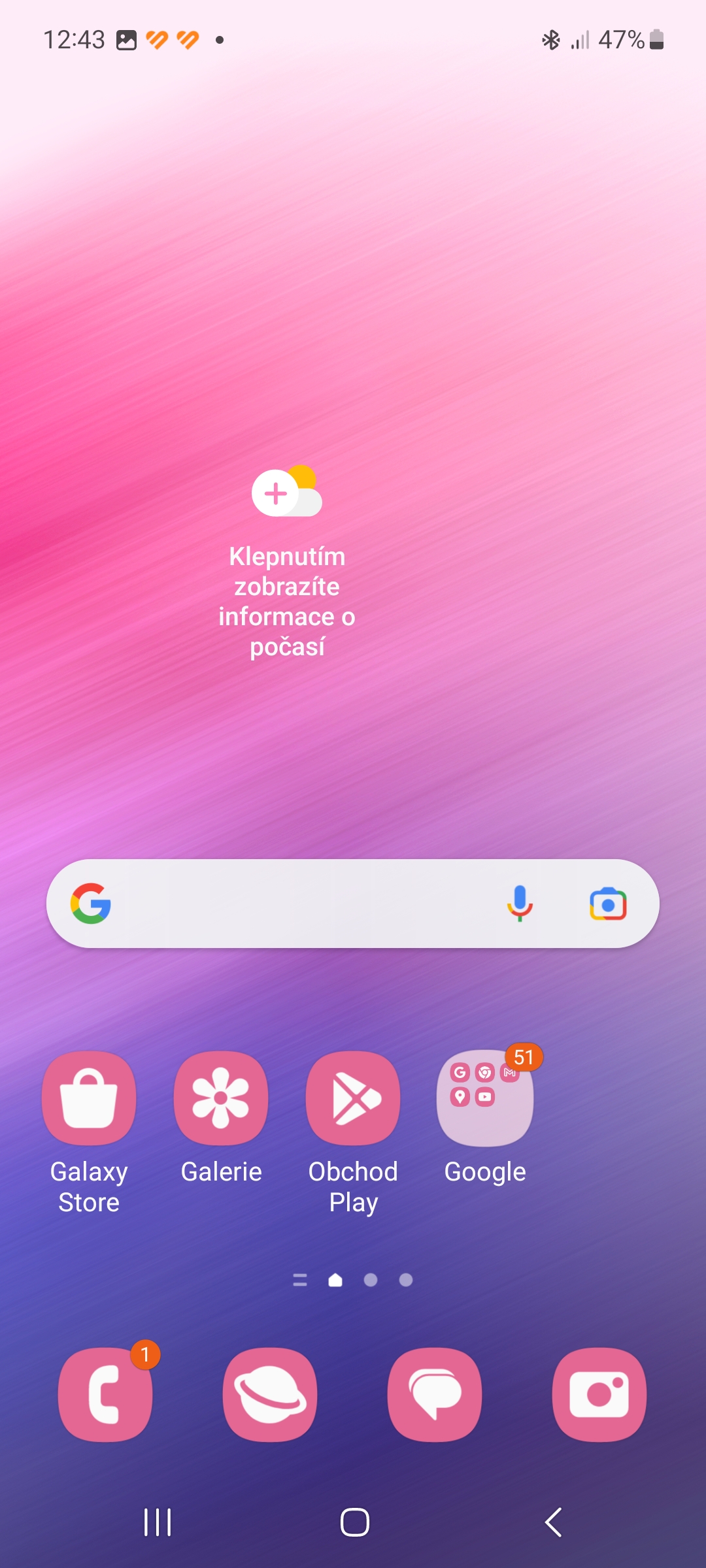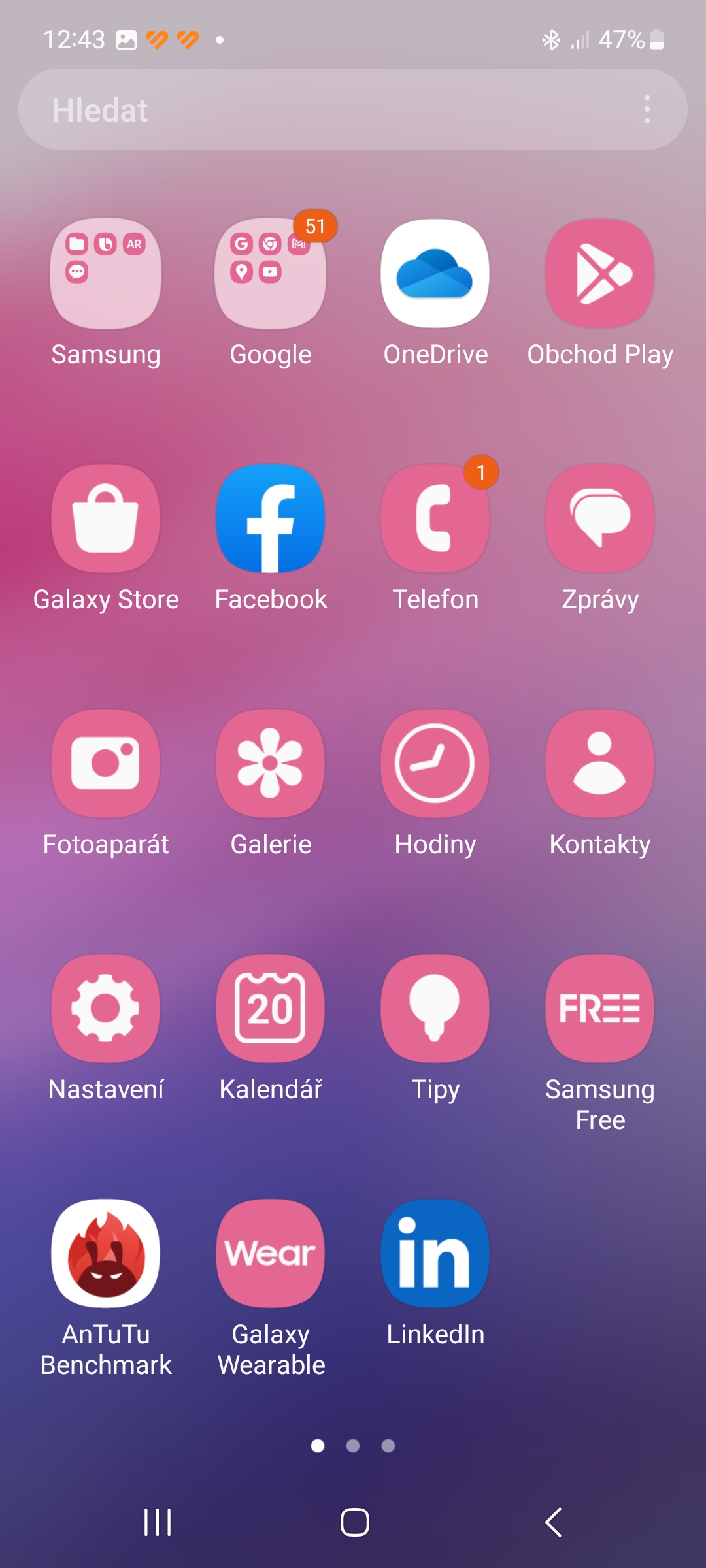Samsung se One UI-superstruktuur bevat 'n aantal nuttige funksies, en die sagteware-ondersteuning en spoed van opdaterings wat die Koreaanse reus aan sy toestelle verskaf, is voorbeeldig. Met elke nuwe weergawe verbeter Samsung sy bobou om gebruikers 'n selfs beter ervaring te bied. Dit begin met 'n tuisskerm wat verskeie opsies het wat op ander toestelle met Androidjy sal hulle nie kry nie. Hier is 5 wenke en truuks om dit op jou toestel te kry Galaxy verbeter.
Jy kan belangstel in
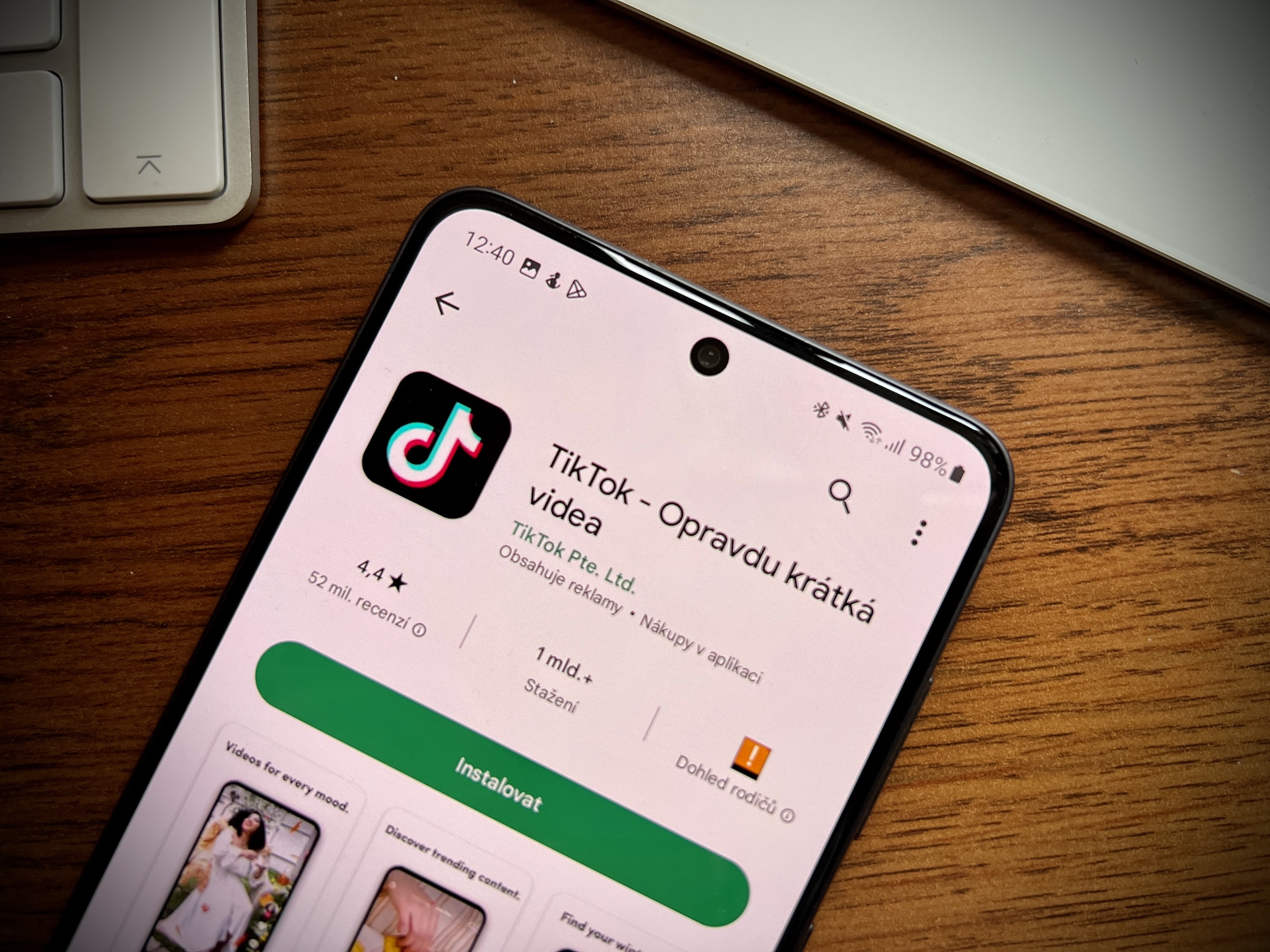
Skakel die app-laai af
Nie 'n aanhanger van die toepassinglaai nie? Geen probleem nie, jy kan dit afskakel en jou geïnstalleerde toepassings en speletjies net op die tuisskermbladsye laat verskyn. Om die toepassinglaai af te skakel:
- Druk lank op 'n leë area op die tuisskerm.
- Tik regs onder op Instellings.
- Kies 'n opsie Tuisskermuitleg.
- Klik op "Slegs op Dom. Skerm".
- Bevestig deur op die knoppie te klik aansoek doen.
Geïnstalleerde toepassings sal nou op verskeie tuisskermbladsye verskyn. Deur op die tuisskerm te swiep, maak die soekenjin oop, wat jy kan gebruik om te soek na programme, lêers, stelselinstellings, ens.
Navigasiegebare
Elkeen androidBy verstek het die foon navigasie geaktiveer deur die drie-knoppie navigasiebalk te gebruik. Baie gebruikers verkies egter (volgens hulle meer intuïtief) gebaarnavigasie. Hier op jou foon Galaxy skakel so aan:
- Gaan na Instellings.
- Kies 'n item Vertoon.
- Scroll af en tik op "Navigasiepaneel".
- Kies 'n opsie Swiep gebare.
- Op die spyskaart Ander opsies jy kan die sensitiwiteit van die gebare aanpas en die digitale assistent aan- of afskakel.
Belangrike nota: Samsung se gebaarnavigasie werk nie goed met derdeparty-lanseerders nie. Hou dit in gedagte as jy so 'n lanseerder op jou toestel gebruik.
Versteek ongewenste toepassings
Wil jy geselekteerde programme van jou tuisskerm en programlaaier wegsteek? Geen probleem nie, jy kan dit maklik doen vanaf die One UI-tuisskerminstellings. As gevolg van die hoeveelheid vooraf geïnstalleerde toepassings en bloatware wat op die toestelle is Galaxy jy kan vind (veral die tops), dit is 'n baie nuttige kenmerk.
- Maak dit oop Instellings.
- Kies 'n opsie Huis skerm.
- Klik op "Versteek toepassings op die tuisskerm en die toepassingsskerm".
- Kies die programme wat jy wil versteek en druk die knoppie Hot.
- Die geselekteerde toepassings sal in die Versteekte toepassings-afdeling aan die bokant van die Versteek toepassings-bladsy verskyn.
Pas die grootte van die tuisskermrooster aan
Samsung laat jou toe om die grootte van die tuisskermrooster en toepassinglaai aan te pas. As jou foon se verstektuisskermuitleg dus 'n bietjie beknop voel, kan jy die roostergrootte-uitleg aanpas om meer spasie vir toepassingkortpaaie en legstukke te kry.
- Tik lank op 'n leë spasie op die tuisskerm.
- Klik op Instellings.
- Tik die opsie Rooster vir tuisskerm.
- Kies die roosteruitleg waarvan jy hou en druk die knoppie om te bevestig Hot.
- Doen dieselfde met die opsie Rooster vir die toepassingsskerm.
- U Voer roosters kies tussen 3×4 en 4×4 uitlegte.
Tema-ikone op die tuisskerm
Samsung het die Material You-ontwerptaal en dinamiese tema-enjin elegant in die One UI 5-bobou geïntegreer Androidu 13. Die manier waarop "dit" werk, is dat UI-elemente outomaties kleure van die muurpapier "trek" en hul kleure dienooreenkomstig verander. Jy kan ook die ingeboude temamodule gebruik om toepassingikone op jou tuisskerm te tema.
- Maak dit oop Instellings.
- Kies 'n opsie Agtergrond en styl.
- Kies 'n opsie Kleurpalet.
- Skakel die skakelaar aan Kleurpalet en opsioneel verander die agtergrond en basis kleure.
- Skakel die skakelaar aan Gebruik die app-ikoonpalet en bevestig deur die knoppie te druk aansoek doen.